写在开始
在使用 Word 输入公式时,通常需要在公式右侧添加一个编号(例如 (1))。然而,手动输入空格既费时又容易出错。今天,我将介绍两种方法,让你的公式自动居中,同时编号固定在右侧。
第一种方法:使用 #(1)
这种方法非常简单:
- 在公式上方的菜单栏中选择
LaTeX模式。 - 在公式末尾输入
#(1),然后按回车键。
注意:按回车时,确保鼠标指针位于 #(1) 的后面,否则公式可能会显示错误。
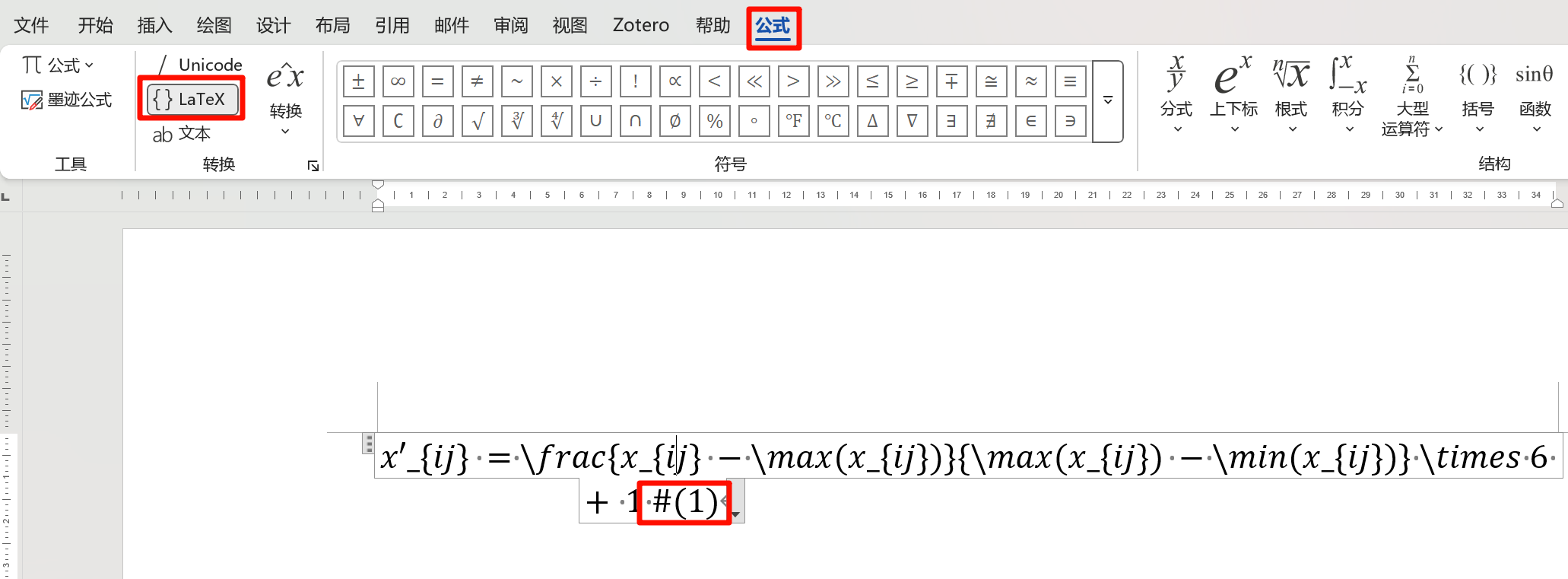

虽然这种方法操作简单,但有时可能不够稳定,并且编号 (1) 的字体无法调整。
第二种方法:设置样式
另一种方法是自定义样式,步骤如下:
-
打开样式面板
点击 Word 上方的开始菜单,在样式区域点击下拉按钮。

-
新建样式
选择创新样式(S)并将其命名为“公式”。
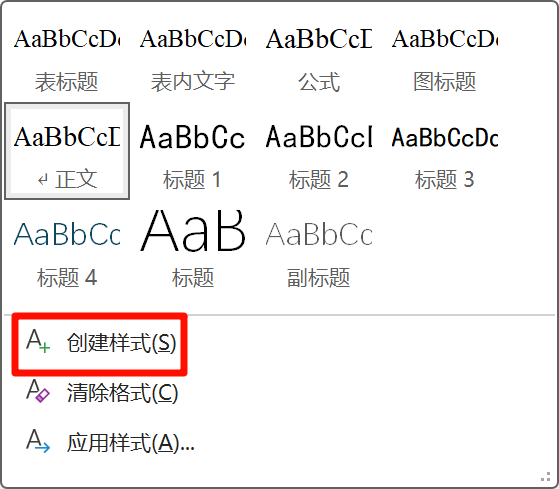
-
修改样式
找到新创建的“公式”样式,右键点击并选择修改。
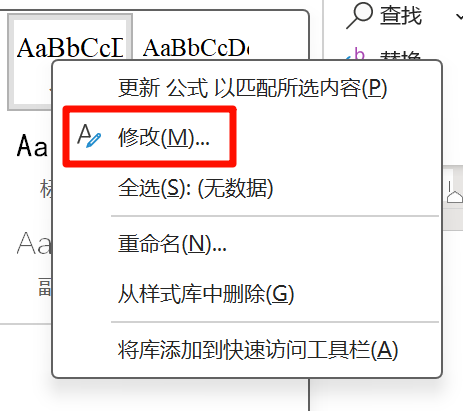
-
调整格式
根据需要修改字体、段落等设置。 -
设置公式居中及编号右对齐
- 首先,确认纸张大小和页边距(可在
布局中查看)。一般默认使用 A4 纸(21 厘米 × 29.7 厘米)和常规页边距(左、右各 3.18 厘米)。 - 计算位置:
- 公式居中位置:
$[(页面宽度 - 左边距 - 右边距) / 2 = (21 - 3.18 - 3.18) / 2 = 7.32\text{厘米}]$ - 编号右对齐位置:
$[页面宽度 - 左边距 - 右边距 = 21 - 3.18 - 3.18 = 14.64\text{厘米}]$
- 公式居中位置:
- 首先,确认纸张大小和页边距(可在
-
设置制表位
进入格式>制表位,按如下步骤操作:- 输入
7.32 厘米并选择居中对齐,点击“设置”; - 输入
14.64 厘米并选择右对齐,点击“设置”,然后点击“确定”。
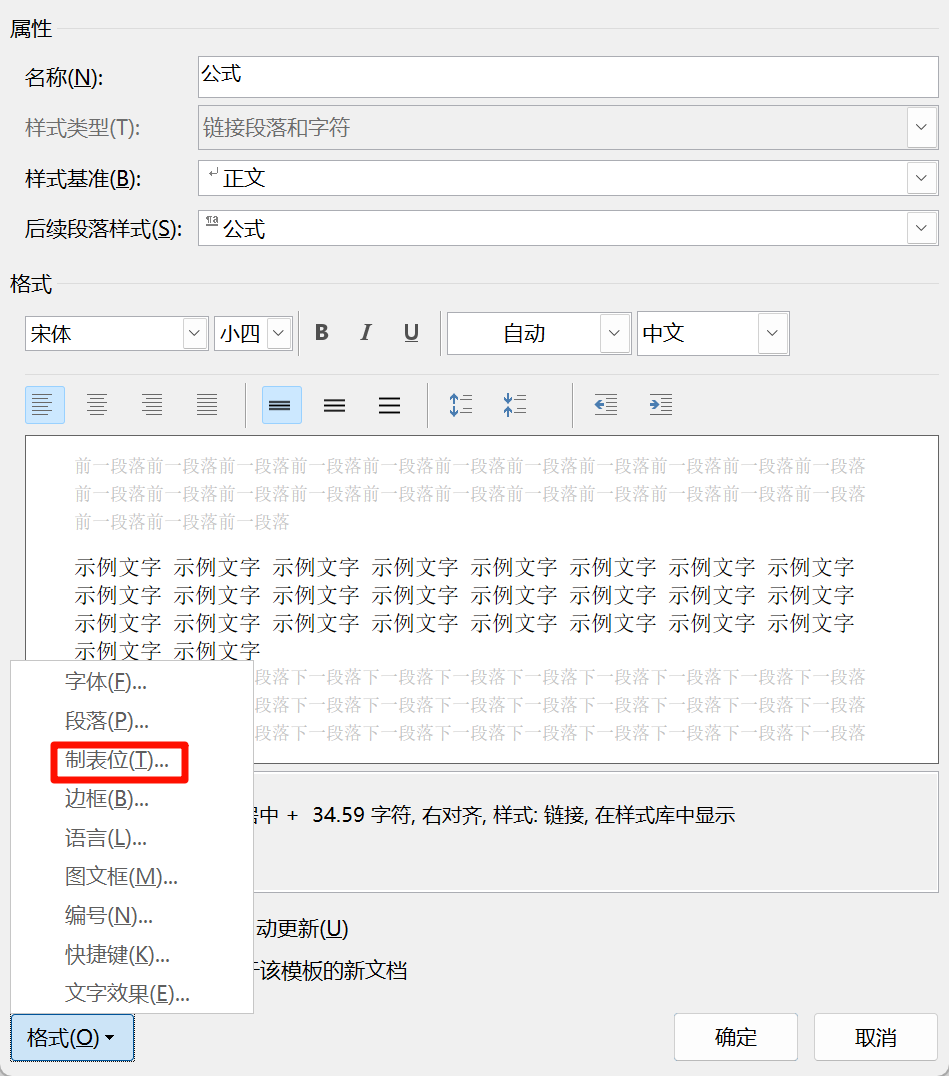

- 输入
-
使用方法
当输入公式时,先按一次Tab键输入公式内容,再按一次Tab键输入编号。
通过以上两种方法,你可以轻松实现公式居中、编号右对齐的排版效果。希望这篇博文对你有所帮助!
