介绍
最近,我发现了通义千问和Kimi上有一些非常实用的文本转PPT工具。我尝试了一下,效果不错,而且生成的PPT是可编辑的格式。结合Deepseek-R1(深度思考)生成文本的能力,效果更佳。

使用过程
Deepseek生成文本
首先打开DeepSeek ,选着深度思考(R1),然后告诉它你想要生成的内容,最后加上“以markdown格式输出”的要求。
例如,如果我现在需要生成一个关于市场营销专业的汇报,我可以对Deepseek说:“请你扮演一名市场营销专业的大三学生,要对大一新生进行市场营销专业介绍,并分享一些学习经验。请你生成一份文案文本,且以markdown格式输出。”生成后,你可以对文案进行修改和调整,直至满意。
注:除了Deepseek,其他的AI模型也同样可以使用,效果同样不错。
AI生成PPT
接下来,打开通义千问或者Kimi,这两个工具都非常实用。相对而言,Kimi的模板种类更多,还能生成一些AI图片;而通义千问生成的PPT则显得更简洁大气,个人认为设计感更强。
通义千问操作步骤:
- 打开通义千问,选择“效率”—“工具箱”—“PPT创作”。
- 选择“长文本生成PPT”并将Deepseek生成的文案粘贴到这里。
- 按需调整文案,并选择演讲场景,继续下一步。
- 选择一个适合的模板,生成PPT。
- 进行微调,调整完成后,点击右上角的“导出”,选择“导出为PPT”。

Kimi操作步骤:
- 打开Kimi,点击“Kimi+”进入“PPT助手”。
- 将文本粘贴到输入框,点击“一键生成PPT”。
- 选择模板,生成PPT。
- 进入编辑界面进行微调,最后下载PPT,文字仍然可以编辑。
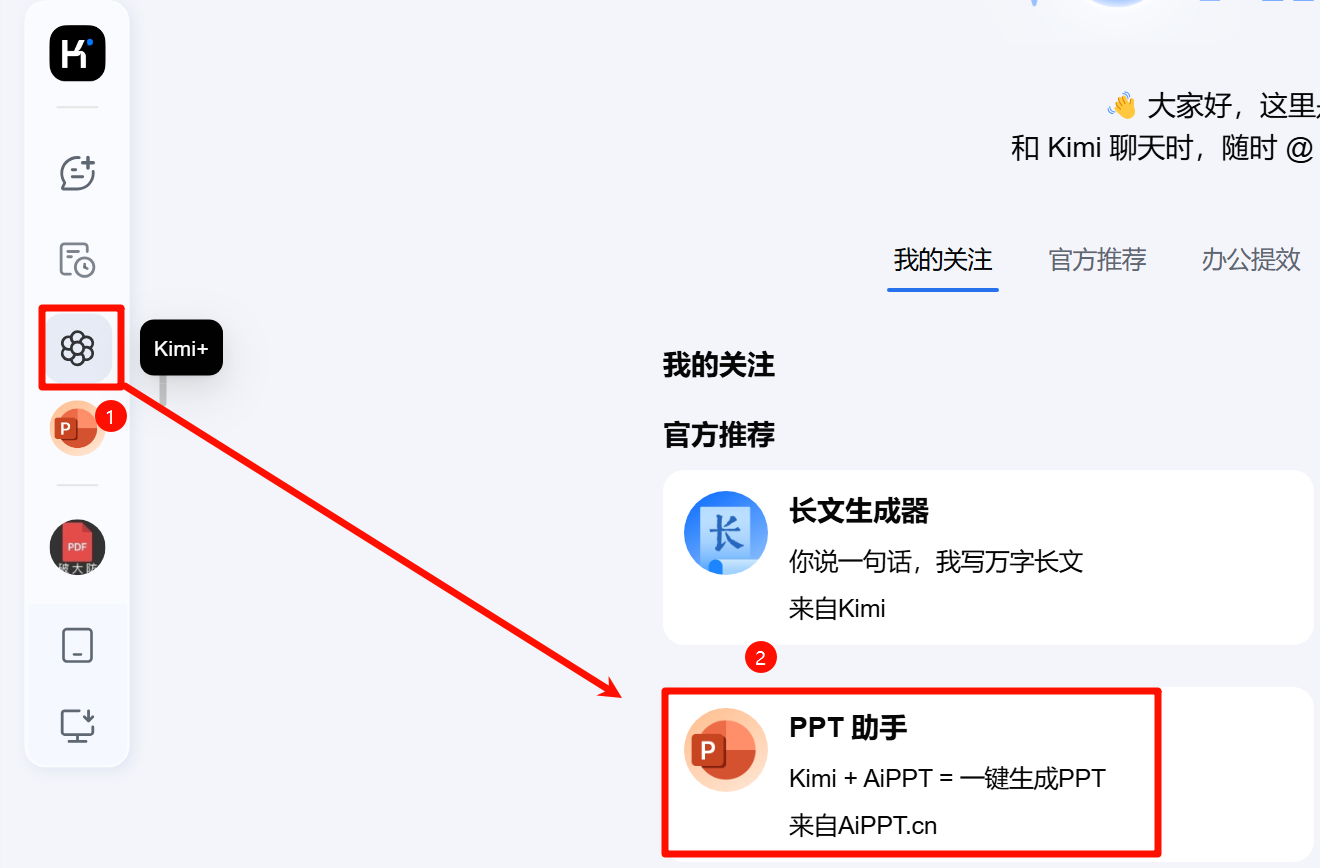
写在最后
利用AI大模型生成PPT是一种高效的方法。AI可以将文本很好地套用到PPT模板中,但生成的结果仍有改进空间。 建议大家先自己编写文案,再让AI大模型帮忙润色并转换成Markdown格式。生成PPT后,还可以根据需要插入一些图表来丰富内容,提升PPT的视觉效果。



哇塞哇塞,学到了
@针式毫