缘由
之前已经为大家分享了许多提供配色方案的网站。这期视频将教大家如何在 OriginPro 中使用这些网站提供的配色方案。
网站链接:科研绘图与论文撰写的必备工具:高效绘图与文献资源一站式指南 - 她笑中藏泪花
新增配色方案
-
在 OriginPro 中,按
Ctrl+Shift+O打开颜色管理器。 -
点击 新建 按钮,然后粘贴从网站复制的十六进制颜色代码(以 “#” 开头,例如:#845EC2)。
右侧显示的颜色(即“在界面中显示”)为可在 OriginPro 中使用的配色,而左侧的颜色仅保存在电脑上,无法直接使用。请点击中间的箭头将其移动到右侧。
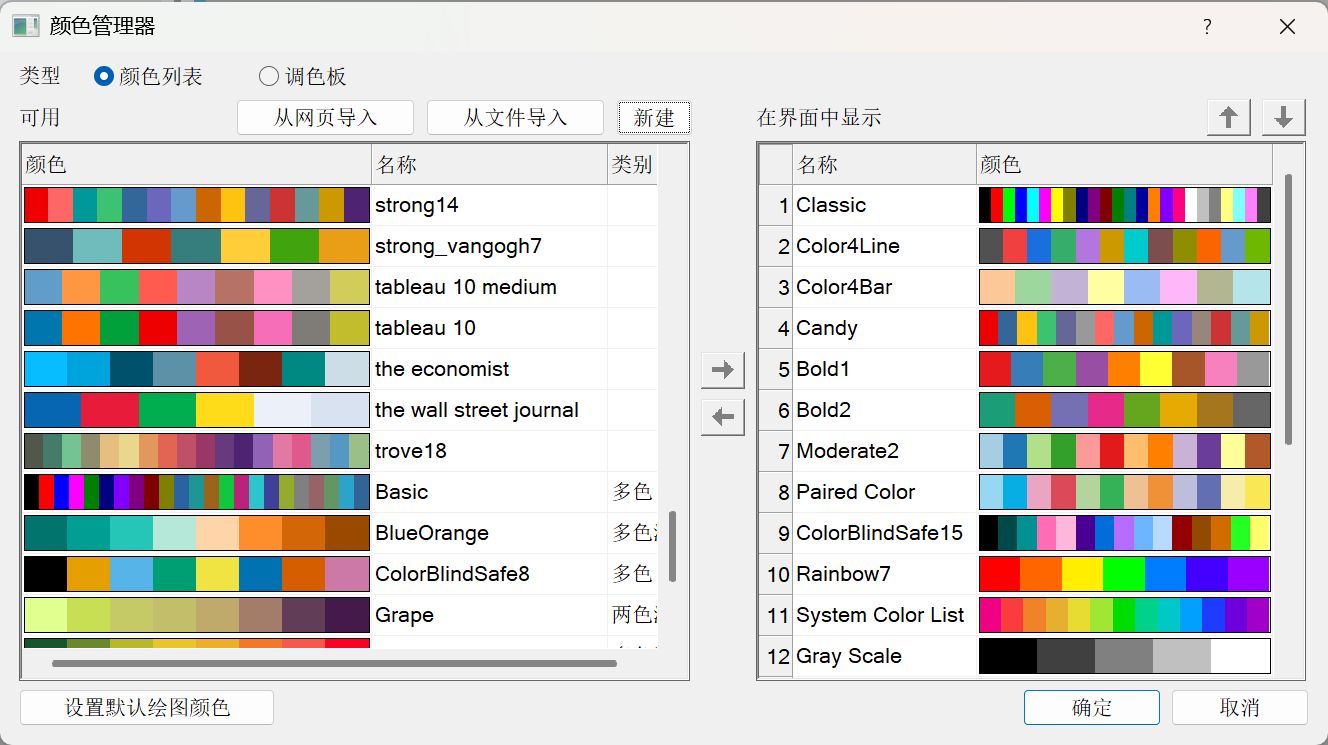
-
请注意:首个颜色应点击 替换,而后续颜色则需点击 添加为新的。当然,您也可以全部点击 添加为新的,然后删除默认的首个颜色(位于左上角,标有 “-”)。

-
如果需要添加渐变色,请在下方切换至 调色板;若需分组管理颜色,则选择 颜色列表。
在使用 调色板 时,还需注意:添加完所有颜色后,不要直接点击 确定,而应点击 添加为新的 下方的 插值 按钮,使用默认设置后再点击 确定。
更改默认颜色
-
同样,按
Ctrl+Shift+O打开颜色管理器,点击右下角的 设置默认绘图颜色。

-
点击 图案填充颜色列表 即可更改图案的默认配色。
您可以通过依次点击 细节 > 调色板 > 更多 来选择所需的配色,也可以点击旁边的···进行其他设置。
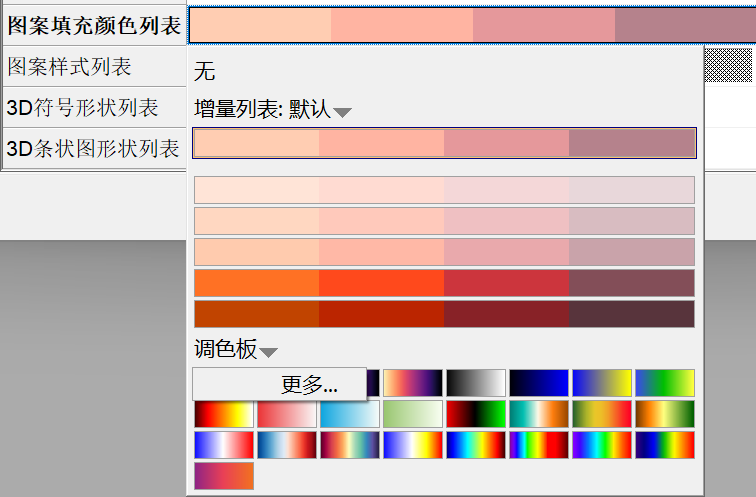
配色文件位置
-
依次点击
帮助>打开文件夹(H)>用户文件夹(U)。 -
在打开的文件夹中:
\Themes\Graph用于存放用户新增的颜色列表配色文件;\Palettes用于存放用户新增的调色板配色文件。
如果您希望分享自己的配色方案,可以直接将这两个文件夹内的文件发送给他人。
如果这两个文件夹不存在,请先创建一个新的配色方案,系统会自动生成相应的文件夹。






