缘由
在完成多元线性回归分析后,仅用公式呈现结果会显得过于抽象以及单调。本文将通过OriginPro软件,手把手教你三种可视化函数的方法,并特别演示散点图与函数图的组合技巧。
基础可视化方法
方法一:函数图快速绘制法
- 操作路径:点击顶部菜单栏
绘图>函数图>2D图 - 公式输入规范:
- 合并所有自变量为单一符号
x,(如果有多个自变量x,只需统一输入x,不要输入x1、x2。软件语法限制) - 示例:原公式
y=0.217x₁+0.115x₂+0.416x₃+0.24x₄需改写为
y=0.217*x+0.115*x+0.416*x+0.24*x
- 合并所有自变量为单一符号
- 参数设置建议:
- 点:是指绘制的点的数量(根据以前的知识我们知道,点可以构成线),点的数量越多,线就越平滑。
从和到代表x的取值范围- 在这里我们绘制的是直线,点数为100,x的范围设置为0到10。;如果要绘制曲线,可以适当增加点数。
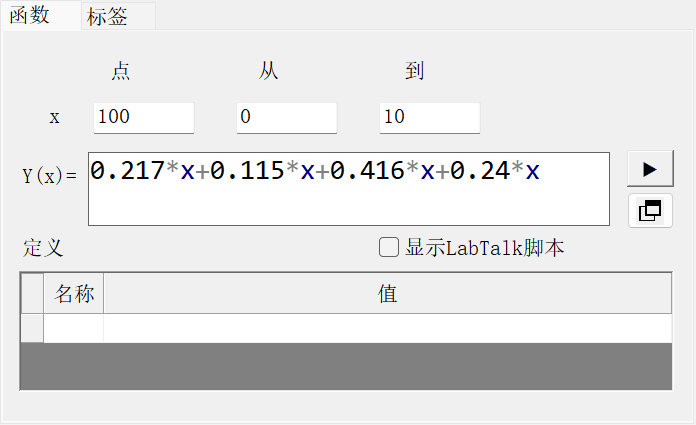
- 图像优化:点击确定后,图像就绘制完成了,最后只需对图像进行美化即可!
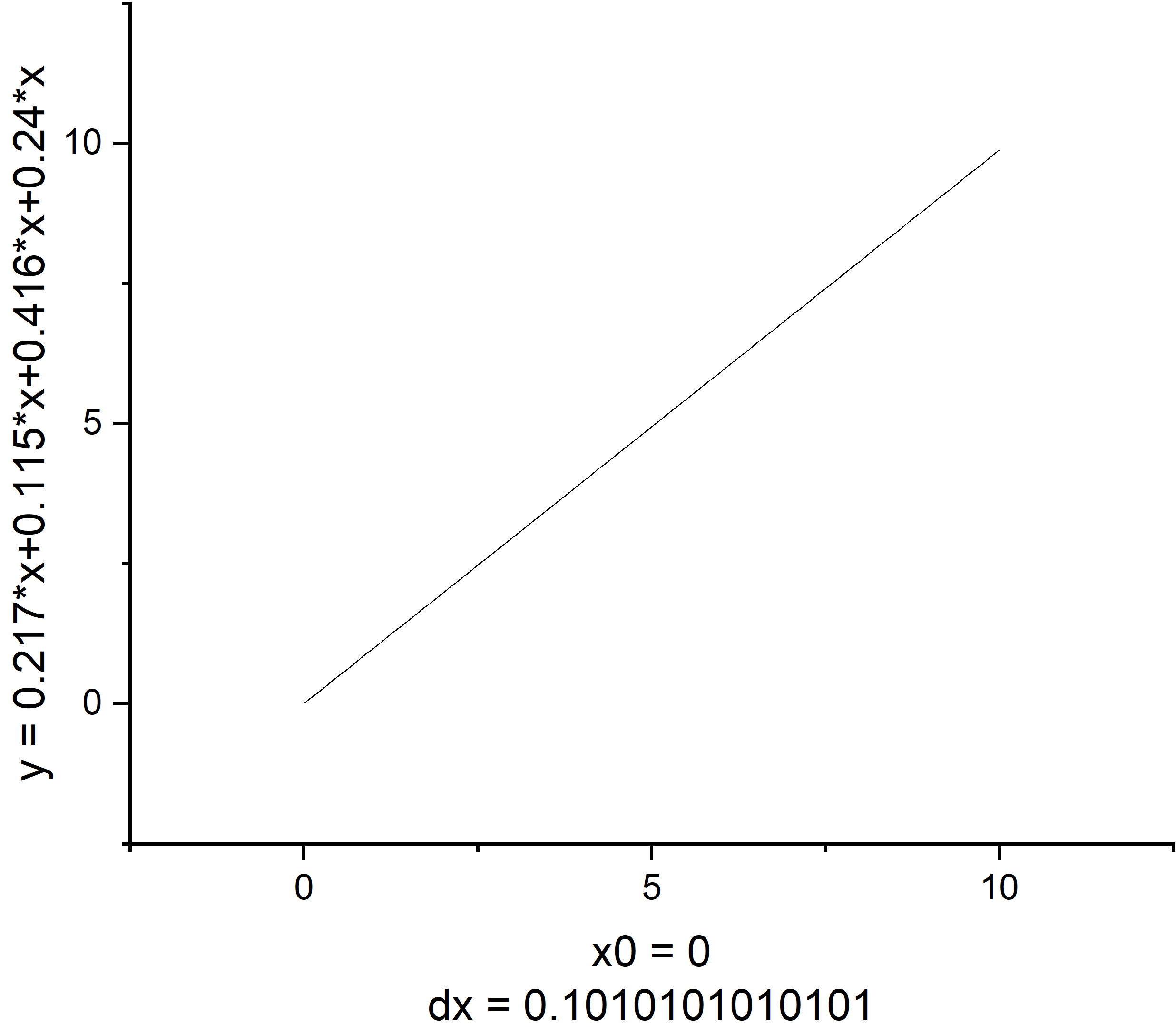
方法2:列值设置法
-
自变量设置:
- 首先左键单击A(X),然后右键选择
设置列值并输入范围和公式。 - 需要注意的是,Row(行)设置为
i,而不是x。 从(F)到(T)表示设置自变量i的取值范围。实测F最小只能设置为0,表示设置点的数量。- Col则是设置自变量的具体值:最好为
n*i(生成等差序列)

- 首先左键单击A(X),然后右键选择
-
因变量设置:
- 左键单击B(Y),然后右键选择
设置列值并输入范围和公式。 - 这里的Row可以设置为自动,系统会根据自变量的范围自动匹配因变量的数量。
- Col直接输入公式即可。需要注意的是,因为我们刚才设置了自变量在A列,所以这里的x应当输入为A。

- 左键单击B(Y),然后右键选择
-
图表生成:全选数据后绘制折线图即可!
方法3:公式单元格快捷法
-
直接双击表格下面的F(x)单元格输入公式,具体要求与方法2相同。
-
特点:快速生成但默认点数较少(需手动调整时,右键列进入
列属性修改)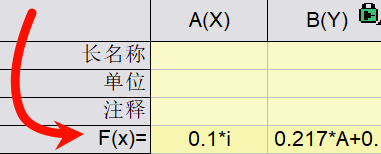
高级应用:散点图与函数图叠加
一般散点+函数,是一元线性回归用的比较多,但大家想在多元里面画一个这样的图也是可以的。
-
导出函数数据:(注:如果你用方法2或者方法3已经有函数数据了,那么就不需要这一步,这一步只是为了方便一点点。)
- 在方法1中,绘制完成函数图后,双击图表,点击
函数,然后更改函数设置。接着点击工作簿,就可以将函数数据导出到一个表格中。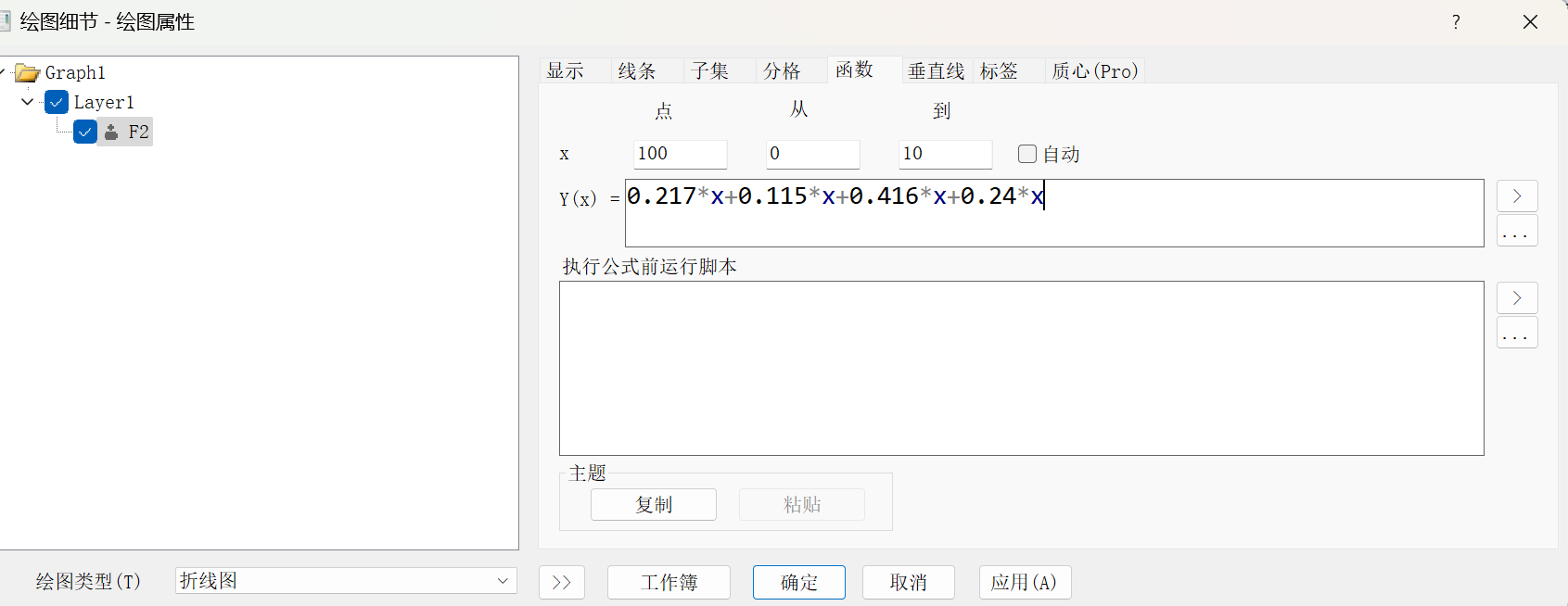
- 在方法1中,绘制完成函数图后,双击图表,点击
-
数据预处理:
- 将导出的数据(用于线性回归分析的数据)粘贴到OriginPro的表格中。此时,我们将自变量设置为Y,因变量设置为X(方便绘图)。

- 将导出的数据(用于线性回归分析的数据)粘贴到OriginPro的表格中。此时,我们将自变量设置为Y,因变量设置为X(方便绘图)。
-
创建基础散点图:
- 全选数据 >
绘图>基础2D图>散点图 - 点击最右边的
交换XY按钮对齐坐标方向

- 全选数据 >
-
添加函数图像:
- 右键点击空白区域,选择
新图层(轴)>无轴(关联XY轴的刻度和尺寸)(N)。 - 在图表窗口中选中“2”,右键点击
图表绘制
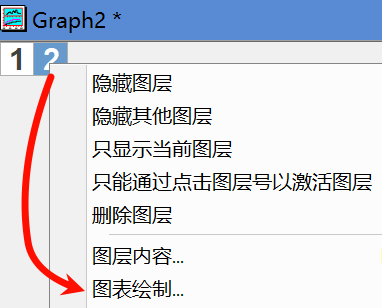
- 右键点击空白区域,选择
-
调整:
- 首先选择
折线图,然后在上方窗口选择包含函数数据的表格,设置X和Y轴后点击“应用”确认。 - 如果不希望坐标轴变化,可以取消勾选“调整刻度”。
- 如果没有显示表格,可以点击
显示(S)最右表箭头来显示工作簿。
- 首先选择
-
完成后,图表就绘制好了,接下来可以根据需求进行美化和调整!







